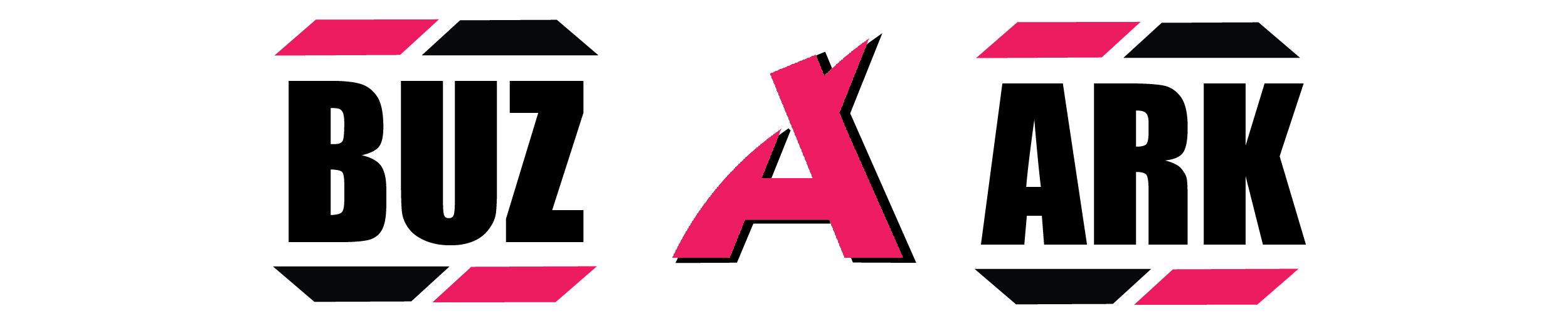How To
GifHQ: Your Ultimate Source for High-Quality GIFs

- /home/u433845138/domains/buzzark.co.uk/public_html/wp-content/plugins/mvp-social-buttons/mvp-social-buttons.php on line 27
https://buzzark.co.uk/wp-content/uploads/2024/11/Untitled-1-01-13-1000x600.jpg&description=GifHQ: Your Ultimate Source for High-Quality GIFs', 'pinterestShare', 'width=750,height=350'); return false;" title="Pin This Post">
- Share
- Tweet /home/u433845138/domains/buzzark.co.uk/public_html/wp-content/plugins/mvp-social-buttons/mvp-social-buttons.php on line 72
https://buzzark.co.uk/wp-content/uploads/2024/11/Untitled-1-01-13-1000x600.jpg&description=GifHQ: Your Ultimate Source for High-Quality GIFs', 'pinterestShare', 'width=750,height=350'); return false;" title="Pin This Post">
Ever scrolled through social media and wondered why that hilarious reaction GIF looks like it was made in the 90s? 🤔 You’re not alone. In a world where 4K videos are the norm, the pixelated nature of GIFs seems almost prehistoric. Yet, these quirky animated snippets remain one of the most powerful ways to express emotions and reactions online.
But here’s the good news: creating crisp, high-quality GIFs isn’t just possible – it’s easier than you’d think. Whether you’re a meme enthusiast, social media manager, or content creator, mastering the art of GIF-making can elevate your digital communication game. From finding the perfect footage to hosting your creation, we’ll walk you through everything you need to know about crafting professional-grade GIFs that don’t look like they’ve been compressed a thousand times. 🎯
Let’s dive into the world of high-quality GIFs and transform you from a casual GIF user to a GIF-making pro! 🚀

What exactly are GIFs and why are they usually pixelated?
GIFs (Graphics Interchange Format) are animated image files that play a sequence of frames in a continuous loop. Unlike modern video formats, GIFs were developed in 1987 and have significant technical limitations that affect their quality.
Key Characteristics of GIFs
- Limited color palette (maximum 256 colors per frame)
- No audio support
- Lossless compression for each frame
- Automatic looping capability
- Universal compatibility across platforms
Why GIFs Appear Pixelated
The pixelation in GIFs occurs due to several technical constraints:
| Factor | Impact on Quality |
|---|---|
| Color Limitation | Forces color dithering, creating visible grain |
| File Size Restrictions | Requires frame compression |
| Frame Rate | Often reduced to minimize size |
| Resolution Scaling | Quality loss during resizing |
Common File Size vs. Quality Trade-offs
- Reducing frame count
- Decreasing image dimensions
- Limiting color palette
- Implementing stronger compression
Despite these limitations, GIFs remain popular for sharing short, repeating animations, especially for reactions and memes. Their universal support and simple format make them ideal for quick sharing across social media and messaging platforms.
Now that you understand the technical aspects of GIFs, let’s explore how to find the right footage for creating your own high-quality GIFs.
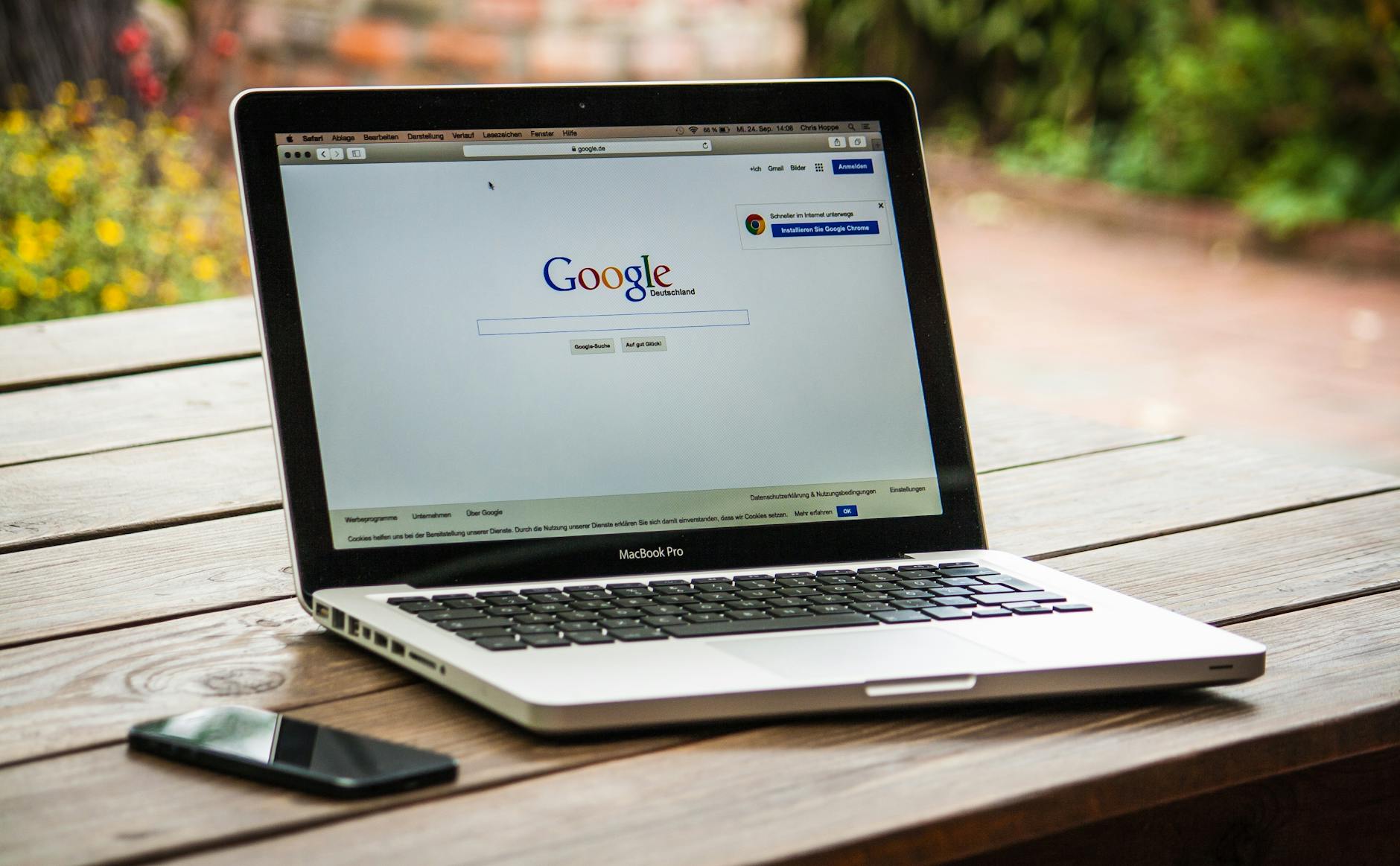
How to find GIF footage
Popular Sources for GIF Creation
- Movie/TV streaming platforms (Netflix, Hulu, Disney+)
- YouTube videos and online content
- Personal video recordings
- Stock footage websites
- Social media platforms
Best Practices for Source Selection
| Consideration | Why It Matters |
|---|---|
| Video Quality | Higher resolution source = better GIF quality |
| Frame Rate | 24-30 fps works best for smooth GIFs |
| Duration | 2-6 seconds ideal for most GIFs |
| Content Type | Clear action/emotion makes memorable GIFs |
Legal Considerations
- Always check copyright restrictions
- Use royalty-free footage when possible
- Consider fair use guidelines for entertainment/commentary
- Obtain necessary permissions for commercial use
Screen Recording Tips
- Use dedicated screen recording software (OBS, ShareX)
- Set capture area precisely to minimize editing
- Record at highest possible quality
- Ensure smooth playback before recording
- Consider aspect ratio for intended platform
Finding the right footage is crucial for creating high-quality GIFs. When selecting source material, focus on clips with clear action and minimal camera movement. For best results, choose video sources with at least 720p resolution. If recording your own footage, maintain steady framing and good lighting conditions.
Now that you have your source footage selected, let’s explore how to edit your GIFs effectively to achieve the best possible results.
How to edit GIFs
Essential Editing Tools
- Adobe Photoshop
- GIMP (Free alternative)
- Ezgif.com (Online editor)
- Gifski (Mac-specific)
Basic Editing Techniques
Creating professional-looking GIFs requires attention to several key aspects:
| Editing Element | Purpose | Impact |
|---|---|---|
| Frame Rate | Controls animation speed | Affects file size and smoothness |
| Frame Order | Determines sequence flow | Creates proper animation timing |
| Color Palette | Optimizes colors | Reduces file size while maintaining quality |
| Frame Disposal | Manages transparency | Prevents unwanted artifacts |
Advanced Optimization Steps
- Remove unnecessary frames to reduce file size
- Crop edges to focus on important elements
- Adjust color depth to balance quality and size
- Apply frame delay timing for smooth playback
- Use dithering to smooth color transitions
Common Issues and Fixes
- Ghost frames: Delete duplicate frames
- Jerky motion: Adjust frame timing
- Color banding: Implement proper dithering
- Large file size: Reduce dimensions or frames
For optimal results, start with high-quality source footage and gradually reduce quality until you reach the desired balance between visual appeal and file size. Remember to preview your GIF at different stages to ensure the editing maintains the intended effect.
Now that you understand the editing process, let’s explore how to export your GIF with the best possible settings.
How to export GIFs
Optimal Export Settings
- Frame Rate: 24-30 fps for smooth motion
- Resolution: 480p maximum for web compatibility
- Colors: 256 or less for file size optimization
- Dithering: Floyd-Steinberg for best quality-to-size ratio
Export Methods by Software
| Software | Export Path | Max Quality |
|---|---|---|
| Photoshop | File > Export > Save for Web (Legacy) | High |
| After Effects | File > Export > Add to Render Queue | Premium |
| GIMP | File > Export As | Good |
| Premiere Pro | Media Encoder > GIF format | High |
Size Optimization Tips
- Crop unnecessary spaces around your subject
- Reduce total frames by removing similar consecutive frames
- Use selective color reduction for areas with less motion
- Apply lossy compression techniques for larger files
- Keep final file size under 15MB for most platforms
Common Export Issues
- If your GIF appears choppy, increase the frame rate
- For color banding, adjust dithering settings
- When file size is too large:
- Reduce physical dimensions
- Lower frame rate
- Decrease color depth
- Shorten animation length
Now that you know how to export your GIFs properly, let’s explore the best platforms for hosting and sharing your creations effectively.
How to Host GIFs for Sharing
Popular GIF Hosting Platforms
| Platform | Max File Size | Free Tier | Special Features |
|---|---|---|---|
| Imgur | 200MB | Yes | Direct links, albums |
| Giphy | 100MB | Yes | Social integration |
| Tenor | 50MB | Yes | Keyboard integration |
| Discord | 8MB | Yes | Server emoji support |
Best Practices for GIF Hosting
- Choose platforms with content delivery networks (CDNs) for faster loading
- Ensure your GIF meets the platform’s size restrictions
- Use direct links when embedding on websites
- Consider compression options offered by hosting platforms
Platform-Specific Tips
Imgur
- Use album creation for related GIFs
- Take advantage of direct image links
- Enable community engagement features
Giphy
- Apply relevant tags for discoverability
- Utilize the scheduling feature for timed releases
- Link your social media accounts
Now that you have your GIF hosted, you can easily share it across various platforms. Remember to check the platform’s terms of service regarding commercial use if you’re planning to use GIFs for business purposes. When sharing, always credit original content creators and respect copyright guidelines.
To maximize your GIF’s reach, consider cross-posting on multiple platforms while maintaining consistent tagging and descriptions. This will help others find your content more easily and ensure proper attribution across different sharing channels.
Creating and sharing high-quality GIFs doesn’t have to be a complex process. With the right understanding of GIF formats, reliable footage sources, proper editing techniques, and optimal export settings, you can produce crisp, engaging animations that truly stand out. The key is maintaining quality throughout each step, from selecting source material to final hosting.
Whether you’re a content creator, marketer, or simply someone who loves sharing GIFs, remember that quality matters. Take advantage of the tools and platforms discussed to ensure your GIFs remain clear, engaging, and easily shareable across all your preferred platforms. Start creating your professional-looking GIFs today and make your digital communications more dynamic.
FAQs About Creating High-Quality GIFs
1. Why do GIFs often look pixelated?
GIFs have a limited color palette (256 colors per frame) and use compression to minimize file size, which can lead to pixelation. High-quality source material and proper editing can help reduce this effect.
2. What are the best tools for creating and editing GIFs?
Popular tools include Adobe Photoshop, GIMP (free alternative), Ezgif.com (online editor), and Gifski for Mac users. Each offers various features for optimizing GIF quality.
3. How can I optimize GIF file size without losing quality?
To optimize file size, reduce frame count, limit color depth, crop unnecessary parts of the image, and apply lossy compression. Preview your GIF frequently to maintain the balance between quality and size.
4. What resolution and frame rate are ideal for GIFs?
A resolution of 480p or less and a frame rate of 24-30 frames per second work best for smooth playback and web compatibility.
5. Where can I host and share my GIFs?
Platforms like Imgur, Giphy, and Tenor are popular for hosting GIFs. Choose a platform based on its size restrictions, features, and compatibility with your intended sharing channels.
6. Is it legal to create GIFs from copyrighted material?
Using copyrighted material without permission can infringe on rights. However, fair use may apply for commentary or parody. Always check copyright guidelines and use royalty-free sources for commercial purposes.
7. What are the best sources for creating GIFs?
Great sources include movie streaming platforms, YouTube, stock footage sites, and personal recordings. Ensure the source is high-quality and adheres to copyright rules.
8. How do I fix jerky motion in GIF animations?
Adjust the frame timing during editing to ensure smooth transitions. Deleting duplicate or unnecessary frames can also improve motion consistency.
9. What are some common issues when exporting GIFs and how can I fix them?
Choppy animation: Increase frame rate.
- Color banding: Adjust dithering settings.
- Large file size: Reduce dimensions, frame count, or color depth.
10. What are the best practices for sharing GIFs on social media?
Ensure the GIF size complies with platform restrictions, apply relevant tags for discoverability, and use consistent descriptions. Credit original creators and follow platform-specific guidelines for commercial use.
Visit for more: Buzzark.co.uk
-

 Celebrity10 months ago
Celebrity10 months agoMichael C. Hall: Complex Journey of a Versatile Actor
-

 Business10 months ago
Business10 months agoUnderstanding Apostille UK: A Comprehensive Guide
-

 Technology10 months ago
Technology10 months agoThe Future of Video Marketing: Trends You Can’t Ignore
-

 Celebrity11 months ago
Celebrity11 months agoShane Urban Explained: Facts About Keith Urban’s Sibling
-

 Celebrity11 months ago
Celebrity11 months agoAnuel AA Height and Weight? Everything Age, Bio, Family, and More
-

 Celebrity11 months ago
Celebrity11 months agoWho is Heidi Berry Henderson? Everything About Halle Berry’s Sister
-

 Celebrity11 months ago
Celebrity11 months agoThe Life of Lorenzo Luaces: Lili Estefan’s Ex-Husband Explained
-

 Celebrity12 months ago
Celebrity12 months agoOtelia Cox, Bio Tony Cox’s Wife, Her Age, Height, and Life Journey
-

 Celebrity11 months ago
Celebrity11 months agoian cylenz lee: Bio, net worth, age, family and more Kandyse McClure’s husband
-

 Entertainment12 months ago
Entertainment12 months agoEverything About ‘Oche Oche Anasico’ Lyrics: Meaning, Origin & More
-

 Celebrity11 months ago
Celebrity11 months agoWho is Carolin Bacic? A Deep Dive into Steve Bacic’s Wife
-

 Fashion10 months ago
Fashion10 months agoThe Perfect Pairing: Corset Prom Dresses for a Flattering Fit and Beaver Hat Blanks for Timeless Style